
The default format for any cell is General.
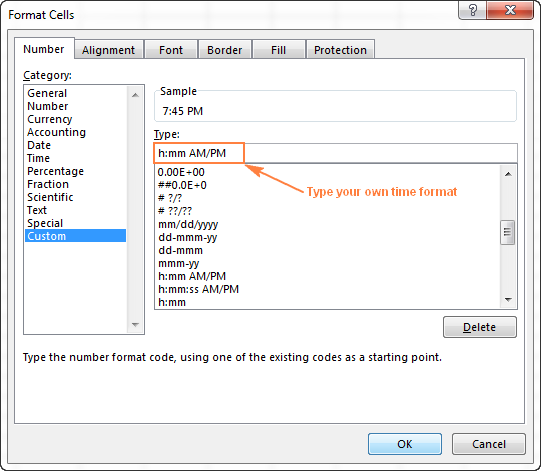
(You can try, but the extra precision information is gone for good.) In other words, once it's been checked and given the okay, there is no turning back.
CUSTOM FORMATTING EXCEL FOR DOUBLE QUOTES FULL
The result, of course, is 3, as Excel rounds.Įxcel does have an option called "Precision as Displayed," which you can find by selecting Tools » Options » Calculation, but you should be aware that this option will permanently change stored values in cells from full precision (15 digits) to whatever format, including decimal places, is displayed. To see this in action, enter 1.4 in cell A1 and 1.4 in cell A2, format both cells to show zero decimal places, and then place =A1+A2 into a cell. This can create surprises when Excel calculates based on cells that are formatted for no decimal places or for few decimal places, for instance. This means you must always remember that Excel uses a cell's true value for calculations, and not its displayed value. If the referenced cells contain more than one type of format, any custom format will take precedence. Excel is taking an educated guess that you want the result cell formatted the same way as the referenced cell(s). If you were to reference cell A1 along with many other cells that have any standard Excel format-e.g., =SUM(A1:A10)-the result cell would still take on the custom format of cell A1. If you were to reference this cell in a formula-e.g., =A1+20 - the result cell would take on the custom format. Then click OK.Īlthough the cell displays the word Hello, you can see its true value by selecting the cell and looking in the Formula bar, or by pressing F2. Select Format » Cells » Number » Custom, and using any format as a starting point, type "Hello" (with the quotation marks). For example, type any number into cell A1. It is important to note that formatting a cell's value does not affect its underlying true value. If you enter text into a cell, Excel will display the words "No Text Please," regardless of the true underlying text. Any zero value will have no currency symbol and will show two decimal places. It will do the same for negative values, except they will show up in red. If you enter a positive number as a currency value, Excel will format it automatically so that it includes a comma for the thousands separator, followed by two decimal places. We modified it by adding a separate format for zero values and another one for text. The custom number format shown in the figure is Excel's standard currency format, which shows negative currencies in red. Text is affected by custom formats only when you use all four sections the text will use the last section.ĭon't interpret the word number to mean custom formats applying to numeric data only. If you include only one section, all number types will use that one format.
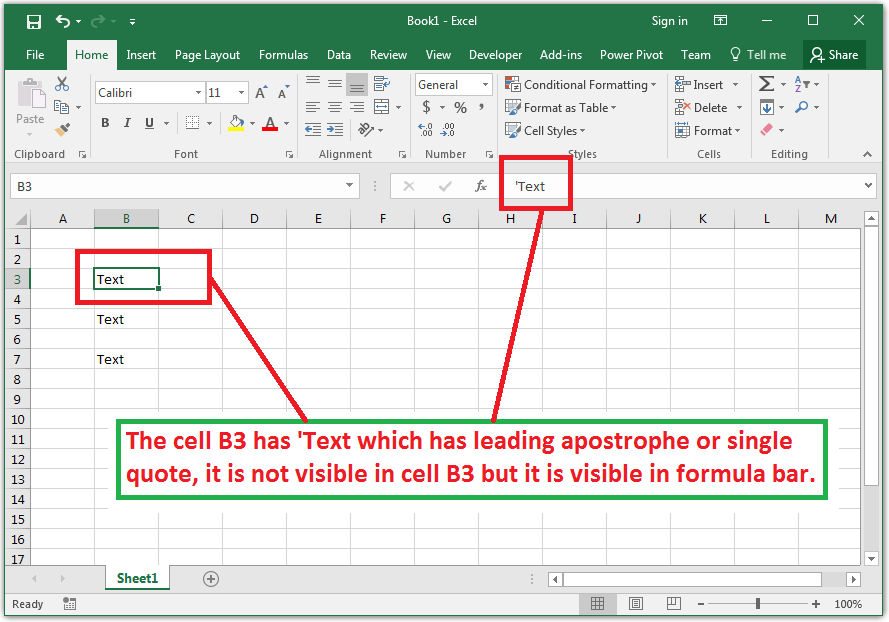

In other words, if you include only two sections, the first section will be used for both positive numbers and zero values, while the second section will be used for negative numbers.
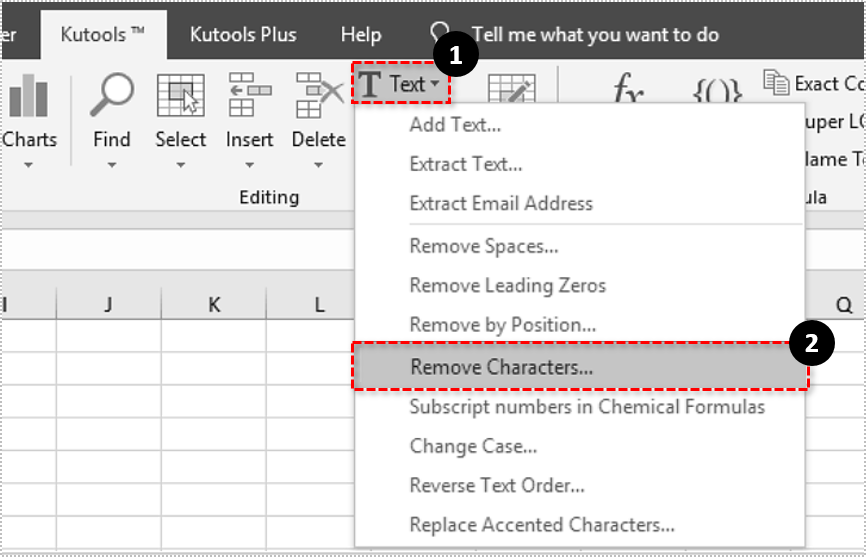
When you create a custom number format, you do not have to specify all four sections. Each section is separated by a semicolon ( ). Excel sees a cell's format as having the following four sections (from left to right): Positive Numbers, Negative Numbers, Zero Values, and Text Values. Before you try these hacks, it helps if you understand how Excel sees cell formats.


 0 kommentar(er)
0 kommentar(er)
